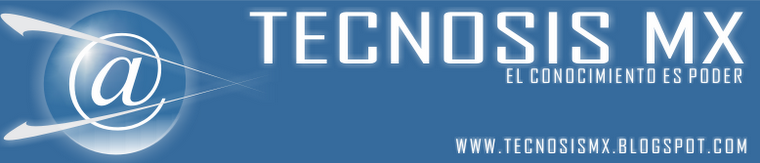Lo bueno de usar sistemas libres es que no infringes ningún tipo de ley contra derechos de autor, es por eso que muchos optamos por programas alternativos que hacen lo mismo que los programas de pago que utiliza windows.
A continuación les publico una lista de programas de pago que usamos cotidianamente en windows y les dejo el enlace a las páginas donde pueden encontrar una versión gratuita par linux, algunos de estos programas cuentan con versión para windows.
3D Studio Max
K-3D ( http://www.k-3d.org/ )
Wings 3D ( http://www.wings3d.com/ )
Art of Illusion ( http://www.artofillusion.org/ )
Blender ( http://www.blender.org/ )
ACDSee
KuickShow ( http://kuickshow.sourceforge.net/ )
ShowImg ( http://www.jalix.org/projects/showimg/ )
Gwenview ( http://gwenview.sourceforge.net/ )
GQview ( http://gqview.sourceforge.net/ )
Eye of GNOME ( http://www.gnome.org/projects/eog/ )
Adobe Acrobat Reader
okular ( http://kpdf.kde.org/okular/ )
Xpdf ( http://www.foolabs.com/xpdf/ )
Evince ( http://www.gnome.org/projects/evince/ )
ePDFView ( http://trac.emma-soft.com/epdfview/ )
KPDF ( http://kpdf.kde.org/ )
Adobe Illustrator
Skencil ( http://www.skencil.org/ )
Inkscape ( http://www.inkscape.org/ )
Karbon14 ( http://www.koffice.org/karbon/ )
Xara Xtreme for Linux ( http://www.xaraxtreme.org/ )
Adobe PageMaker
Scribus ( http://www.scribus.net/)
K-3D ( http://www.k-3d.org/ )
Wings 3D ( http://www.wings3d.com/ )
Art of Illusion ( http://www.artofillusion.org/ )
Blender ( http://www.blender.org/ )
ACDSee
KuickShow ( http://kuickshow.sourceforge.net/ )
ShowImg ( http://www.jalix.org/projects/showimg/ )
Gwenview ( http://gwenview.sourceforge.net/ )
GQview ( http://gqview.sourceforge.net/ )
Eye of GNOME ( http://www.gnome.org/projects/eog/ )
Adobe Acrobat Reader
okular ( http://kpdf.kde.org/okular/ )
Xpdf ( http://www.foolabs.com/xpdf/ )
Evince ( http://www.gnome.org/projects/evince/ )
ePDFView ( http://trac.emma-soft.com/epdfview/ )
KPDF ( http://kpdf.kde.org/ )
Adobe Illustrator
Skencil ( http://www.skencil.org/ )
Inkscape ( http://www.inkscape.org/ )
Karbon14 ( http://www.koffice.org/karbon/ )
Xara Xtreme for Linux ( http://www.xaraxtreme.org/ )
Adobe PageMaker
Scribus ( http://www.scribus.net/)